印刷機能で出来ること
自宅のプリンタを使って、証明写真を印刷することができます。
印字位置の設定もできるので、専用用紙(シールタイプなど)を利用することもできます。
印刷機能の利用について
ライセンスを登録することによって、利用可能になるオプション機能です。
一定の制限が付きますが、印刷機能をお試し頂くことも可能です。
操作方法
1.「印刷」ボタンをクリックする
メイン画面の左側にあるサイドメニューから「印刷」ボタンをクリックします。
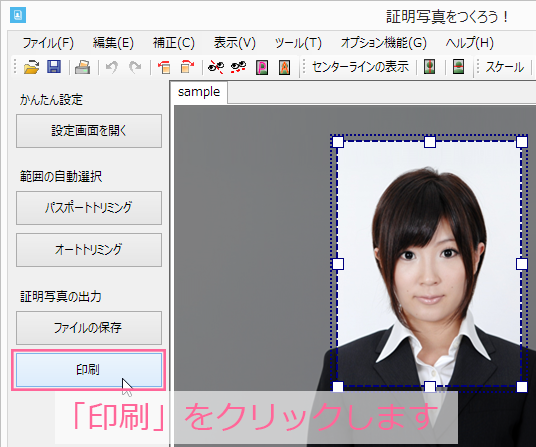
2.プリンター設定を行う
プリンタ、用紙サイズの下にある「設定画面を開く」ボタンをクリックします。

プリンターの選択画面が表示されます。
使用するプリンターを選択し、用紙サイズなどを設定します。
最後に「印刷」ボタンをクリックして、設定画面に戻ります。
(この時点では、まだ印刷は実行されません)

マージン設定、写真間隔の設定
マージン設定(用紙の上端、左端からの距離)と写真間隔の設定(横方向、縦方向)ができます。
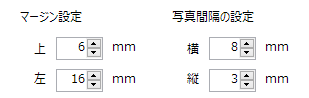
例えば、上図のような設定をした場合、実際には次のような配置になります。

設定を変更後、次のような表示がある場合は「プレビューを更新」をクリックすることで、
印刷プレビューが最新の状態に更新されます。
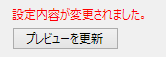
3.印刷プレビューを確認して、印刷を実行する
印刷プレビューを確認して、「印刷」ボタンをクリックして印刷を実行します。
その他の設定について
印刷方向と印刷枚数
印刷方向
印刷する方向(縦、横)を変更できます。(プリンター設定と連動)
変更すると、配置できる枚数が増える場合があります。
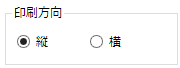
証明写真の枚数、ダブルプリントの枚数
証明写真を印刷する枚数を変更できます。(インク削減のため、印刷枚数を減らすなど)
左側の数字を変更します。 ※右側の数字は、配置できる最大の枚数。

ダブルプリントは、2種類のサイズを同時に配置できるオプション機能です。
証明写真の枚数を減らすことで、ダブルプリント用にスペースを割り振ることができます。
その他の設定
写真周りの余白
「その他」タブにある「写真周りの余白」で設定します。
設定した分だけ、写真の周りに余裕部分を追加します。
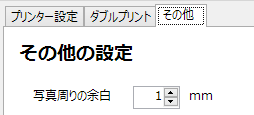
印刷開始位置
印刷を開始する位置をずらすことができます。(専用用紙に途中から印刷する場合などに利用)
例えば、「2枚目から印刷」という設定の場合、1枚目が印刷されません。

市販の専用用紙について(参考)
履歴書サイズ
履歴書サイズであれば、証明写真用の専用用紙がAmazonなどで販売されています。
簡単に貼り付けられるシールタイプ、切り取り線に沿って証明写真を切り離せるカードタイプがあります。
シールタイプ
 |
![]()
カードタイプ
 |
![]()